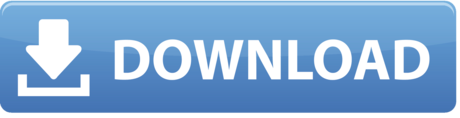To download more apps and media, or help your phone run better, you can clear space on your phone. Storage is where you keep data, like music and photos. Memory is where you run programs, like apps and the Android system. But if you do have a phone with an SD card slot, feel free to be a digital pack rat and expand your available storage. Just remember to set your phone to store your photos, videos, and music on.
- Android Phone Storage Is Full
- Add Storage To Android Phone
- How Do I Free Up Storage On My Android Phone
- How Do I Free Up Space On My Samsung Android Phone
- How Do I Free Up Storage On My Android Phones
Have you deleted apps only to find that your Android phone's memory is still full? Does it lack a micro SD card expansion slot? Maybe it's chock full of photos and videos that you just don't want to delete.
These problems are common on all smartphones. But unlike iPhones and iPads, Android devices make it easy to free up space through tools built into the OS, as well as Google's free cloud services. This guide will explain all the ways you can de-clutter your Android phone or tablet and maximize your available storage.
NOTE: The following advice assumes you're using Android 4.4 KitKat or higher. Even in that case, there may be some inconsistencies with phones using heavily manufacturer-customized operating systems, like the Samsung Galaxy S6.
Check Your Usage
First and foremost, you'll want to check out your current storage situation to see what's using the most space. Simply go into Android's Settings menu and tap Storage. That will bring up a screen that breaks your local storage down into six categories: Apps, Pictures and Videos, Audio, Downloads, Cached Data, and Misc.
Inside the Storage menu, you can click on each category to go to the appropriate app for managing that particular type of data. Check out the following sections for tips on how to tackle the worst offenders.
Pictures and Video
If you're like most people, your smartphone is your go-to camera. That means there's a good chance pictures and video are some of the biggest storage hogs on your device. But don't worry: You don't have to permanently erase those memories in order to free up space.
Android Phone Storage Is Full
Related content
feature
Samsung Galaxy S21 phones and Buds Pro for pre-ordernews
LG's Rollable smartphone makes an appearance at CES 2021
Instead, you can back them up to any number of cloud photo storage services. While there are dozens to choose from, one of the best services Android users is the new Google Photos. What was once part of the Google+ social network is now an incredibly powerful, totally free standalone cloud solution for not only backing up your memories, but keeping them within easy reach.
RELATED: How to Free Up Storage on Your iPhone or iPad
Better still, thanks to Android's open and user-adjustable design, you can let Google Photos take the place of your default Gallery app, and even automatically upload your photos and videos as you take them. Viewing them at a later date is just as easy as browsing your local gallery, assuming you have a good cellular data or WiFi connection.
Add Storage To Android Phone
Google Photos
- You can view photos stored locally on your device by tapping on 'Device folders' in the Google Photos app's menu.
- Once you have selected the photos you want to delete from your local storage, tap on the three dots to reveal the 'Delete device copy' button.
- Tapping the 'Delete device copy' button will remove the photos from your device. Just make sure they were backed up before you do so.
Slide 1 of 3
You can view photos stored locally on your device by tapping on 'Device folders' in the Google Photos app's menu.Slide 1 of 3
Once you have selected the photos you want to delete from your local storage, tap on the three dots to reveal the 'Delete device copy' button.Slide 1 of 3
Tapping the 'Delete device copy' button will remove the photos from your device. Just make sure they were backed up before you do so.
Of course, you'll still need to delete the copies in your local storage. Luckily, that's something Google Photos makes dead simple. Here's how:
- Tap the Menu button (in the upper left corner of the screen) and select Device folders.
- On next screen, select everything you want to delete.
- Tap on the three-dot symbol in the upper right corner to access the Delete device copy button.
The procedure is similar for other media, like movies and books. You can easily delete local copies while still making them available for streaming. Google Play Books and Movies both have Manage downloads pages in their settings menu, where you can delete local copies. If you prefer the Amazon Kindle app, you can do the same there.
Music and Audio
If you're really into music, you're probably using either Spotify or Google Play Music. Both of these services prioritize streaming, but also allow you to download local copies for offline listening. That's a great feature to have, but you can easily forget what you've downloaded and fill up your storage with music you haven't spun in months.
Luckily, it's easy to delete these downloaded copies. Like Play Books and Play Movies, Google Play Music also has a Manage downloads screen in its settings. For its part, Spotify simply has a Make available offline toggle. If you don't want to keep the music around anymore, just flick it to the off position on a case-by-case basis.
For other audio files on your device (like ringtones and voice recordings), tapping on the Audio category under Storage in Settings app will bring up a simple file manager, allowing you to easily get rid of any files you no longer need.
Google Play Music
- If you scroll down in the Google Play Music app's settings, you will find the 'Manage downloads' button.
- On the 'Manage downloads' screen, tapping on the orange checkmark circle next to a song will bring up a prompt to delete the downloaded copy.
- On the 'Manage downloads' screen, tapping on the orange checkmark circle next to a song will bring up a prompt to delete the downloaded copy.
Slide 1 of 3
If you scroll down in the Google Play Music app's settings, you will find the 'Manage downloads' button.Slide 1 of 3
On the 'Manage downloads' screen, tapping on the orange checkmark circle next to a song will bring up a prompt to delete the downloaded copy.Slide 1 of 3
On the 'Manage downloads' screen, tapping on the orange checkmark circle next to a song will bring up a prompt to delete the downloaded copy.
Apps, Cached Data, and Downloads
Before we go into dealing with apps themselves, we recommend you first see how much room you can make by deleting your cached data and downloads. This is the crud that builds up in your phone's memory during day-to-day use, and cleaning it out once in a while is simply a good policy.
If you tap on Cached data in the Storage settings menu, a prompt will appear asking you if you'd like to delete cached data for all apps on your Android device. If you've never done this before, it could end up freeing up a substantial amount of space. (On one well-used phone we managed to clear 2.78 GB.) The Downloads category works much like the Audio category described above, with a file manager where you can manually select what to dispose of.
Android Settings App
- Tapping on 'Cached data' in the Storage menu will bring up this prompt to delete all cached data on your device.
- If you tap on Apps in the Storage menu, you will be taken to this list of installed apps.
- Tapping on an app will bring you to this screen, allowing you clear the app's cache and data, or uninstall it.
Slide 1 of 3
Tapping on 'Cached data' in the Storage menu will bring up this prompt to delete all cached data on your device.Slide 1 of 3
If you tap on Apps in the Storage menu, you will be taken to this list of installed apps.Slide 1 of 3
Tapping on an app will bring you to this screen, allowing you clear the app's cache and data, or uninstall it.
Finally, there are the apps themselves. If you've moved all your media to the cloud, cleared your caches, and deleted extraneous downloads, but still need more space, it's time to start purging apps. Tapping on Apps in the Storage menu will bring up a list of all the apps on your device, sorted by how much storage space they use.
From there, you can tap on individual apps to do a few different things. First, you can (and should) Clear Cache, assuming you didn't already clear cached data for all apps. Then, if necessary, Clear Data. Keep in mind that this will get rid of login info, stored preferences, and other assets—in essence, it's like returning an app to its newly downloaded state. And if you want to get rid of the app entirely, you can simply tap Uninstall and follow the prompts.
Using these tips, you should be able to dramatically increase the amount of free space on your Android phone or tablet. But if you're in the market for a new phone, there are things you can do to avoid having to employ any of these methods.
If you're not comfortable surrendering your data to cloud services, we recommend that you look into getting an Android device with expandable storage. Google's focus on the cloud means fewer Android phones come with MicroSD card slots, but those that do can typically accept cards as large as 128 GB, giving you plenty of room to play with. It's an added expense, to be sure, but you'll be grateful for the room when you really have to get that shot.
Related Video
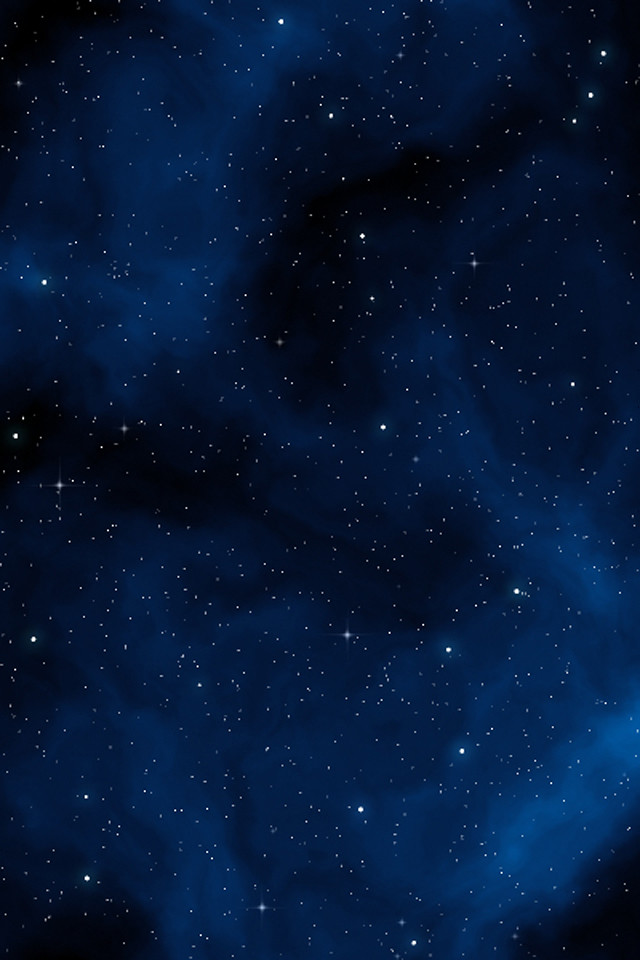
Running out of storage space on your Android mobile phone? Here's how to delete unnecessary junk and free up plenty of space for your apps and media, in just a few easy steps.
If your Android smartphone's storage is filling up fast, don't panic. There are loads of quick and easy ways to get rid of unnecessary junk and free up loads of storage space on your mobile, without resorting to deleting photos and apps that you might eventually need.
Here's our quick and easy guide to freeing up your mobile's memory.
How to free up storage space on your Android phone: Check how much storage remains
To find out how much storage you actually have left on your Android mobile, head to your phone's settings and then scroll down to ‘Storage'.
In here you'll see an exact breakdown of how much space you're using and what is taking up that space. This is broken down into apps, photos and videos, audio (music, podcasts and so on), downloads and cached data. If you spot that one particular section is hogging loads of space, then it's time to do something about it.
How to free up storage space on your Android phone: Delete any apps you no longer use
Apps are usually the biggest drain on your storage space, so head to your Android phone's settings and then scroll down to ‘Apps' and give it a tap.
How Do I Free Up Storage On My Android Phone
In here you'll see a list of all of your downloaded apps, with an indication of how much space each one is taking up. The bigger that number, the more storage you'll get back if you delete it; so it's time to work out if you really need that ‘Hilarious Farty App' or if it can go straight into the bin.
How to free up storage space on your Android phone: Backup your photos to the cloud
The essential Google Photos app allows you to store your snaps and home-made videos in the cloud for free, and it comes as standard on most Android phones now – but if you don't have it (only likely if your phone is already over a year old), then head to the Google Play store and get it downloaded.
With that done, tap the menu icon in the top left of the Photos app (which looks like three horizontal lines) and choose ‘Settings'. Finally, tap ‘Backup & sync' and make sure that this is turned on. Any photos that you snap on your phone will automatically be saved to Google's cloud service, so you can safely delete them from your mobile to free up space.
Read next: Ten quick ways to get better mobile battery life
Of course, we highly recommend checking your Google Photos account from another device first, just to make sure that they're 100 percent backed up. After all, you don't want to accidentally lose that photo of your mate Brian lying face-down in a puddle of his own stomach contents after too many Drambuies.
How to free up storage space on your Android phone: Ditch the downloads
These days it's actually reasonably affordable to grab an All You Can Eat (AYCE) data contract, which allows you to download media to your heart's content at no extra cost – provided you don't roam abroad, of course.
That means you can happily delete all of the music and videos from your Android Phone and just stream your entertainment instead. Services such as Spotify, BBC's iPlayer Radio and Netflix offer a massive catalogue of online content, which you can stream as much as you like for a small monthly charge. Just remember that you won't be able to take advantage when travelling abroad, unless you're covered by something like Three's Feel At Home service.
How to free up storage space on your Android phone: Messaging hogs
If you use third-party messaging apps on your Android mobile, these could also be eating up your valuable storage space.
For instance, WhatsApp users should try going into one of their popular conversations and tapping the Media/Group Media option in the settings. This will bring up all of the photos that have been sent back and forth in the conversation, which can be deleted en masse to free up more space. Thankfully these pics do get automatically deleted as time passes, so you should only bother with this step if your mates send a lot of photos.
How to free up storage space on your Android phone: Clear your Android phone's cache
After using a phone for a few months, chances are you'll have at least a gig of cached data cluttering up your Android handset's storage space. This is just garbage saved to your phone by apps and your web browser, to speed up operation, and can be safely blitzed to free up storage space.
In the Android settings menu, head to Storage and then tap the ‘Cached data' entry. This will prompt you to delete all of the cached data. Tap ‘OK' and it will all be erased – for now. Check back again soon and it'll be back, ready to be re-deleted.
How to free up storage space on your Android phone: Clear old downloads
If you save a lot of documents, photos and so on to your phone, they'll appear in the Downloads section of the Storage menu – or in the Downloads app. Give this a tap and you'll see everything you've downloaded and how much space it all takes up. You can delete them directly from here.
How Do I Free Up Space On My Samsung Android Phone
How to free up storage space on your Android phone: Add extra storage with a microSD memory card
Many Android phones allow you to add extra storage, in the form of a microSD memory card. The microSD memory card slot is usually found in the same tray where your SIM card sits.
These memory cards are affordable and a great way to get a huge chunk of bonus storage, for your photos, videos and other bits. Check out Amazon for a huge selection of cards.
Phones from 2016 that don't support microSD memory cards include the Google Pixel and Pixel XL, and the OnePlus 3 and 3T. In these cases, you'll need to check out the next section instead.
How Do I Free Up Storage On My Android Phones
How to free up storage space on your Android phone: Add extra storage via third-party accessories
If you've harvested all of the spare storage space that you can, but your Android phone is still pretty full, you could consider adding extra storage using accessories such as a special phone case with a built-in memory card slot. Alternatively, you can stream your media from home with a NAS device.
Check out our guides to adding extra storage to your phone:
Ilife iwork pro. Save Along with the flurry of hardware updates, Apple announced substantial upgrades to iLife and iWork. Features run the gamut from seamless integration with iOS to powerful automation tricks like.