Citrix Workspace app for Chrome OS is a native Chrome packaged app that lets you access Citrix hosted workspace applications and virtual desktops from Chrome devices. It is available from the Chrome Web Store. With the Citrix Workspace app for Chrome OS app installed, you can access desktops and applications within your web browsers. Traditionally on a Chromebook we would instruct users to download the Citrix Workspace App from the Play Store. This approached worked well. Launch the app, enter your credentials, launch an app. It was that simple AND is still that simple today. There are two ways to ensure that Citrix Virtual Apps and Desktops can work on a Chromebook. IT professionals can either use the HTML5 receiver, which is a pure web-based client, or the Chrome OS Citrix Workspace app, which administrators can deploy through the Chrome marketplace if they manage their clients via G Suite. You can search for resources and click an icon to start a desktop or application in a new window. When you start an additional application, Citrix Workspace app for Chrome OS checks if the application can be launched in an existing session before creating a new session. This enables you to access multiple applications in a single session.
- Chromebook Citrix Workspace
- Citrix Client For Chromebook
- Citrix Workspace
- Citrix Workspace App For Chrome
- Citrix Workspace App Is Not Configured Chromebook
- How To Download Citrix Workspace For Chromebook
Applications running in background app screen blanks out.
Steps to Reproduce:
Open some application. Eg: Browser, text editor.
Open Citrix Workspace app for Chrome or Citrix Receiver for Chrome and then Launch App/Desktop.
Background Application goes blank. i.e. either the browser or Citrix receiver for Chrome / Citrix Workspace app for Chrome storefront page.
Applicable Products
Citrix Workspace app for chrome earlier known as Citrix Receiver for Chrome and older versions of Citrix Receivers for Chrome.
Solution
Workaround: Clicking on the blank screen brings back the content of the application.
Roll back to Chrome OS version 66.
Problem Cause
This issue is the result of a bug introduced in Chrome OS 67 by Google. Track Bug here.
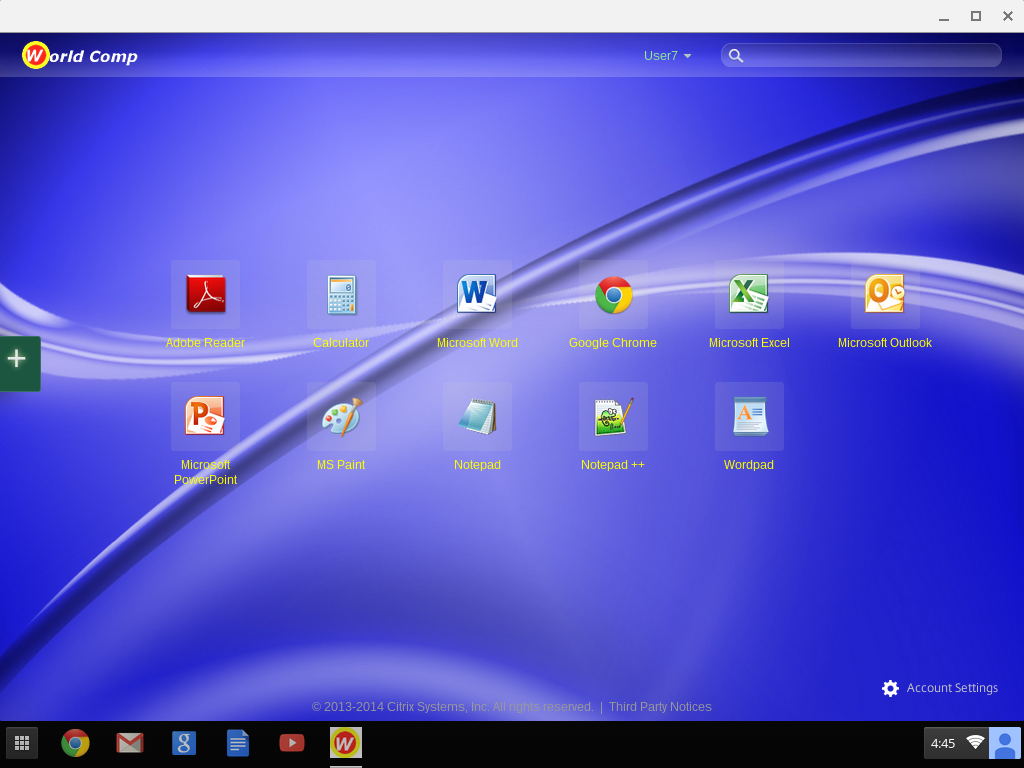

Note: If you select Citrix Workspace app for Chrome, select one of the configuration options:
- configuration.js
- web.config
- default.ica
- Google Policy
3. Click Continue to configure or click Cancel to go back to the home page.

4. On the Configuration Utility Tool | Citrix Workspace app for : <config file> page, select the desired feature and choose the appropriate values.
5. Click Download to download the configuration file.
Steps to Edit a Configuration:
1. Backup dropbox to external hard drive mac. Click Upload existing file.
2. Select the appropriate Citrix Workspace app from the following options:
- Citrix Workspace app for Chrome
- Citrix Workspace app for HTML5
Citrix Client For Chromebook
(If you need configuration for Citrix Receiver, choose the corresponding Citrix Workspace app)
Note: If you select Citrix Workspace app for Chrome, select one of the configuration options:
- configuration.js
- Google Policy
3. Click Browse and navigate to the location of the configuration file to select and upload the file.

4. Click Continue to configure or click Cancel to go back to the home page.
5. On the Configuration Utility Tool | Citrix Workspace app for for : <config file> page, select the desired feature and choose the appropriate values.
6. Click Download to download the configuration file.
Specific to Citrix Workspace app for Chrome
1) Google Admin policy
When you upload a policy file, the tool reads the file and lets you modify the configuration settings it specifies. To add a configuration to your file, use the ‘Create new' option.
2) Web.config in StoreFront
The web.config file is typically located at C:inetpubwwwrootCitrix where storename is the name specified for the store when it was created. Locate chromeAppPreferences and update its value with the custom configuration as a JSON string that is generated by the tool.
Example:
chromeAppPreferences = '{'ui': {'toolbar': {'menubar': false}}}'
3) Default.ica
Copy and paste the generated code as the last line in the default.ica file.
Typically, for the Web Interface, the default.ica file is located at C:inetpubwwwrootCitrixApp_Datadefault.ica where sitename is the name specified for the site when it was created.
Citrix Workspace
Sample code generated by the tool:
chromeAppPreferences = {'ui': {'toolbar': {'menubar': false}}}
Citrix Workspace App For Chrome
Note: Although the tool can be opened on any web browser, it works best on Google Chrome.
Citrix Workspace App Is Not Configured Chromebook
Disclaimer

Note: If you select Citrix Workspace app for Chrome, select one of the configuration options:
- configuration.js
- web.config
- default.ica
- Google Policy
3. Click Continue to configure or click Cancel to go back to the home page.
4. On the Configuration Utility Tool | Citrix Workspace app for : <config file> page, select the desired feature and choose the appropriate values.
5. Click Download to download the configuration file.
Steps to Edit a Configuration:
1. Backup dropbox to external hard drive mac. Click Upload existing file.
2. Select the appropriate Citrix Workspace app from the following options:
- Citrix Workspace app for Chrome
- Citrix Workspace app for HTML5
Citrix Client For Chromebook
(If you need configuration for Citrix Receiver, choose the corresponding Citrix Workspace app)
Note: If you select Citrix Workspace app for Chrome, select one of the configuration options:
- configuration.js
- Google Policy
3. Click Browse and navigate to the location of the configuration file to select and upload the file.
4. Click Continue to configure or click Cancel to go back to the home page.
5. On the Configuration Utility Tool | Citrix Workspace app for for : <config file> page, select the desired feature and choose the appropriate values.
6. Click Download to download the configuration file.
Specific to Citrix Workspace app for Chrome
1) Google Admin policy
When you upload a policy file, the tool reads the file and lets you modify the configuration settings it specifies. To add a configuration to your file, use the ‘Create new' option.
2) Web.config in StoreFront
The web.config file is typically located at C:inetpubwwwrootCitrix where storename is the name specified for the store when it was created. Locate chromeAppPreferences and update its value with the custom configuration as a JSON string that is generated by the tool.
Example:
chromeAppPreferences = '{'ui': {'toolbar': {'menubar': false}}}'
3) Default.ica
Copy and paste the generated code as the last line in the default.ica file.
Typically, for the Web Interface, the default.ica file is located at C:inetpubwwwrootCitrixApp_Datadefault.ica where sitename is the name specified for the site when it was created.
Citrix Workspace
Sample code generated by the tool:
chromeAppPreferences = {'ui': {'toolbar': {'menubar': false}}}
Citrix Workspace App For Chrome
Note: Although the tool can be opened on any web browser, it works best on Google Chrome.
Citrix Workspace App Is Not Configured Chromebook
Disclaimer
How To Download Citrix Workspace For Chromebook
These software applications are provided to you as is with no representations, warranties or conditions of any kind. You may use and distribute it at your own risk. CITRIX DISCLAIMS ALL WARRANTIES WHATSOEVER, EXPRESS, IMPLIED, WRITTEN, ORAL OR STATUTORY, INCLUDING WITHOUT LIMITATION WARRANTIES OF MERCHANTABILITY, FITNESS FOR A PARTICULAR PURPOSE, TITLE AND NONINFRINGEMENT. Without limiting the generality of the foregoing, you acknowledge and agree that (a) the software application may exhibit errors, design flaws or other problems, possibly resulting in loss of data or damage to property; (b) it may not be possible to make the software application fully functional; and (c) Citrix may, without notice or liability to you, cease to make available the current version and/or any future versions of the software application. In no event should the code be used to support of ultra-hazardous activities, including but not limited to life support or blasting activities. NEITHER CITRIX NOR ITS AFFILIATES OR AGENTS WILL BE LIABLE, UNDER BREACH OF CONTRACT OR ANY OTHER THEORY OF LIABILITY, FOR ANY DAMAGES WHATSOEVER ARISING FROM USE OF THE SOFTWARE APPLICATION, INCLUDING WITHOUT LIMITATION DIRECT, SPECIAL, INCIDENTAL, PUNITIVE, CONSEQUENTIAL OR OTHER DAMAGES, EVEN IF ADVISED OF THE POSSIBILITY OF SUCH DAMAGES. You agree to indemnify and defend Citrix against any and all claims arising from your use, modification or distribution of the code.

